Demo Space
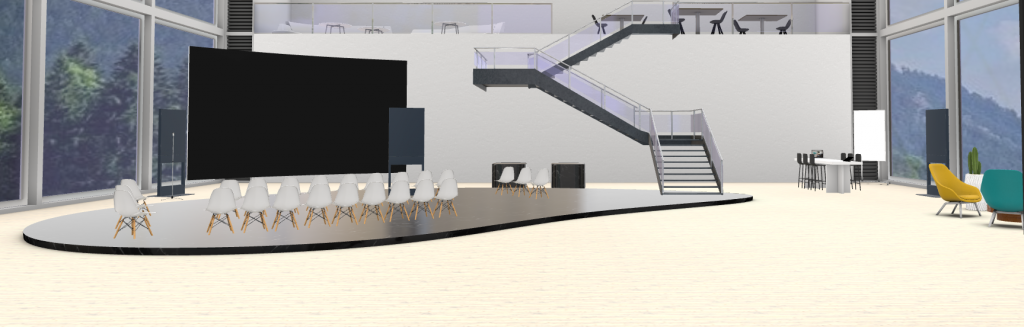
Instructions
Enter a space
Enter a space by clicking on the corresponding link or by typing the URL of the space viewer into the input field of your browser.
If the space is password protected, you will be prompted to enter the appropriate password before entering.
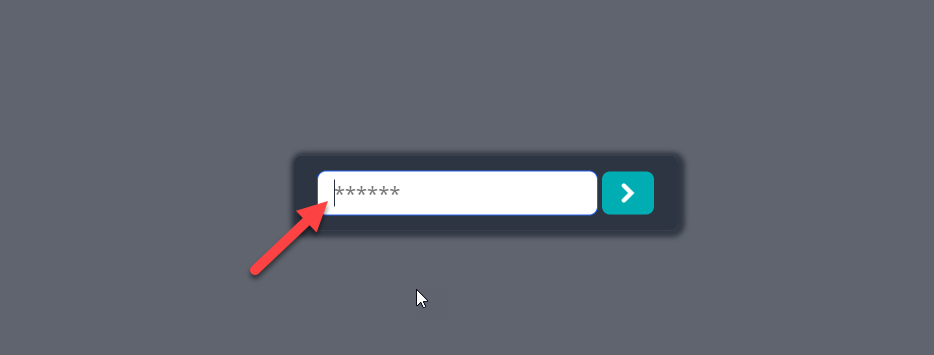
Create and edit your own avatar
(The information in this chapter refers to the avatar system of ReadyPlayerMe. If another avatar system is set in the space, the functionality may differ.)
At the beginning enter a name for your avatar and choose a body type.
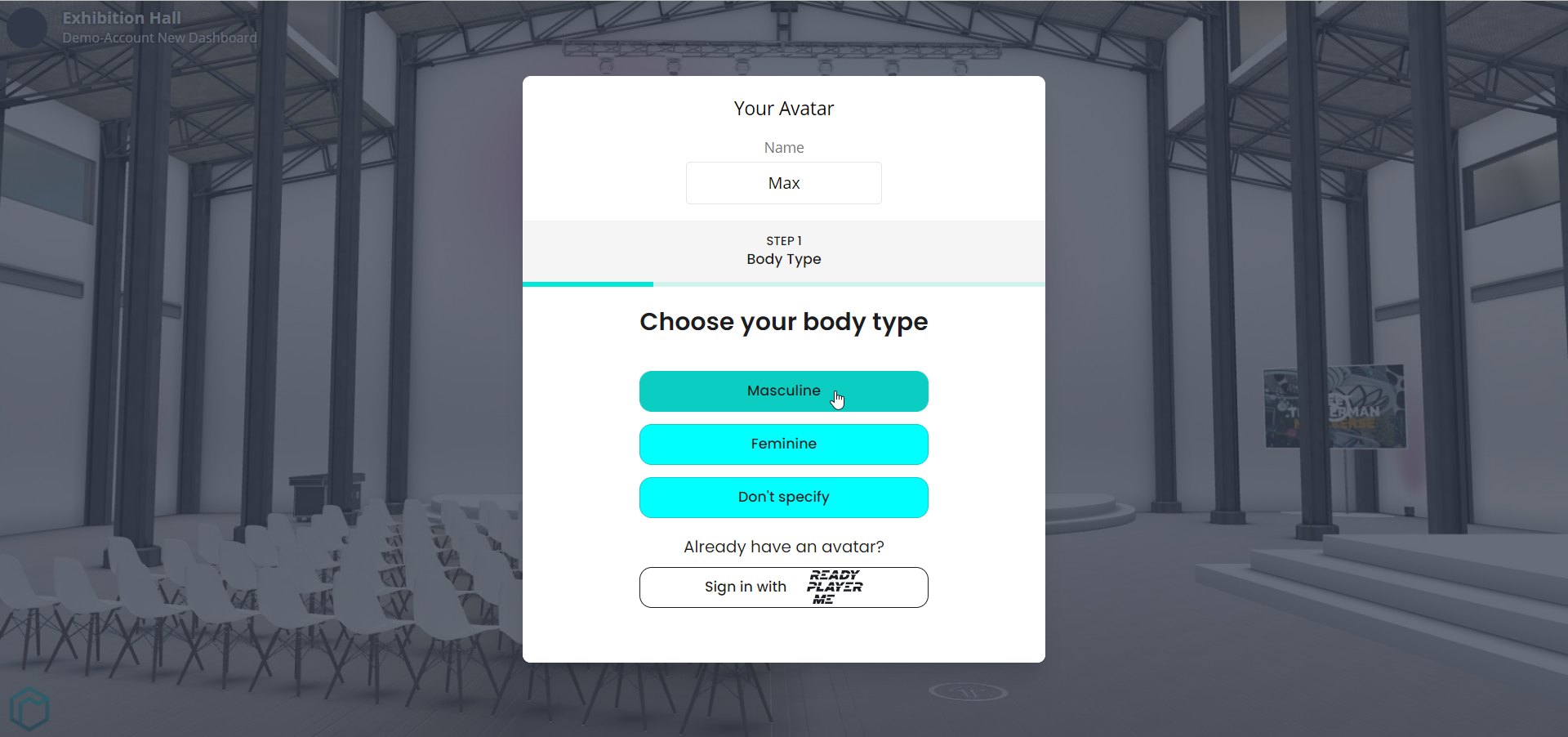
To generate your avatar, you can simply upload a photo. However, this is not obligatory, you can also create your avatar yourself without uploading a photo.
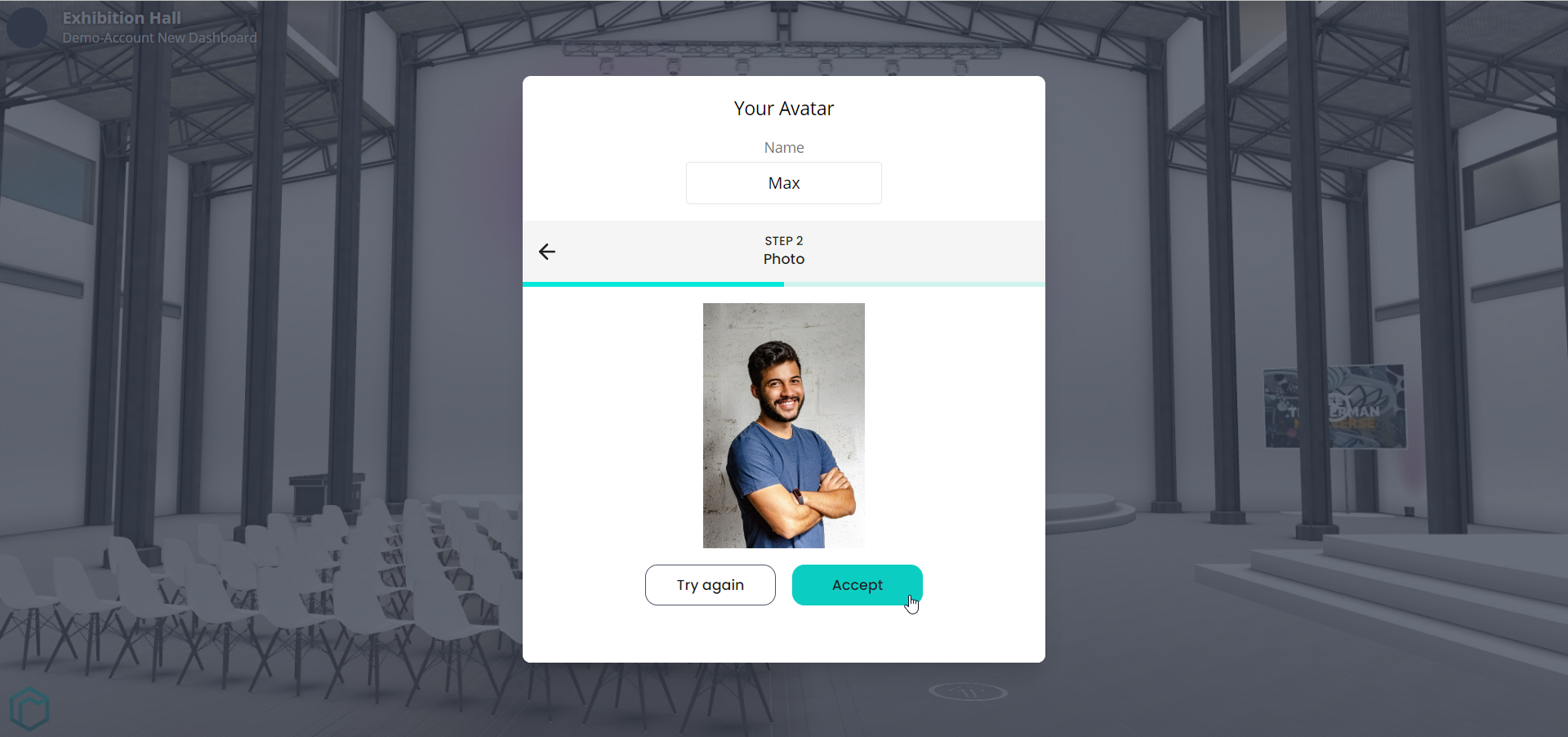
Now an avatar will be generated from your photo, which you can customize in the last step.
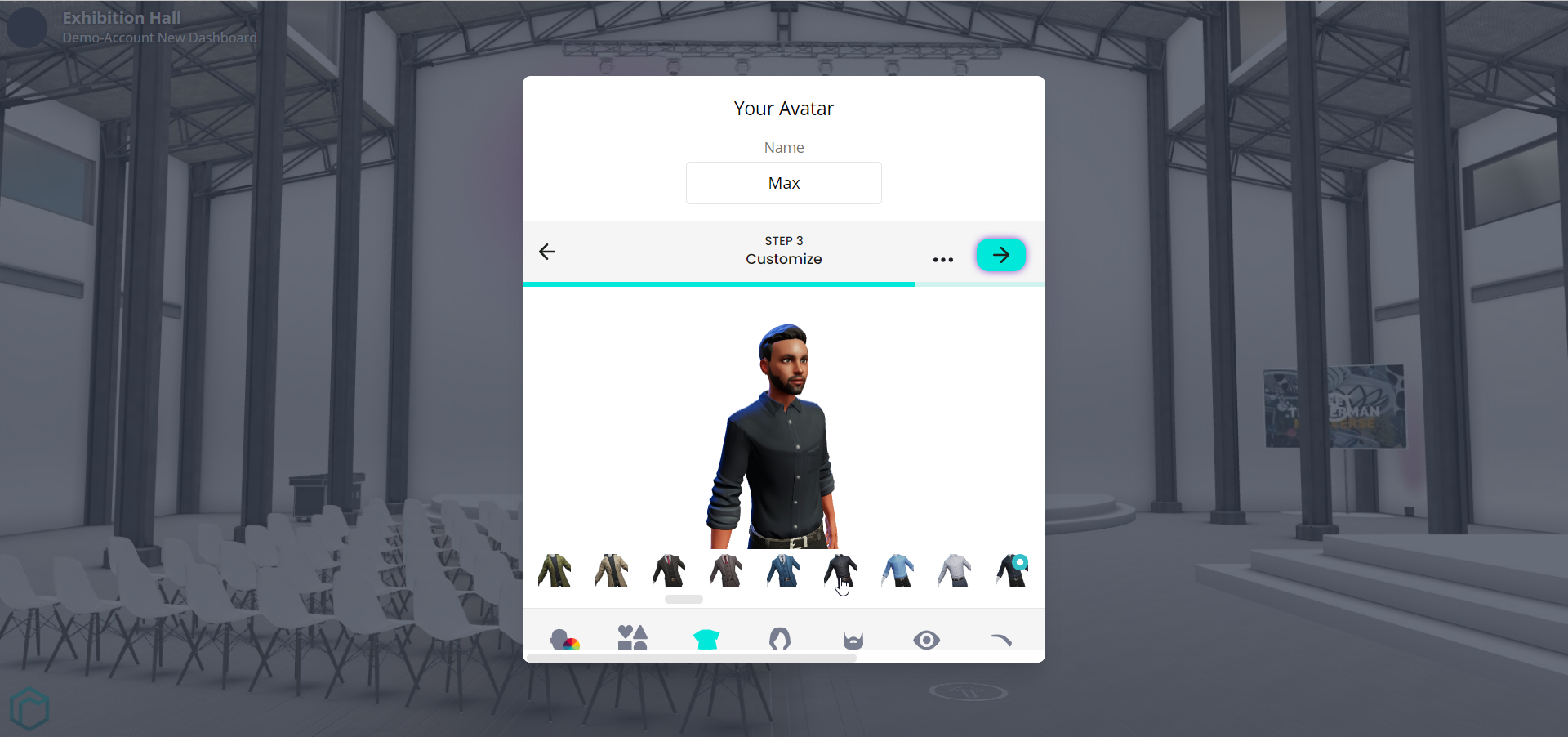
Use the voice chat
If the voice chat is activated in a space, you will be asked to agree to the use of your microphone when you enter. Please click “Allow” here for voice chat to work properly.
Please always use a headset when participating in voice chat to prevent noise interference.
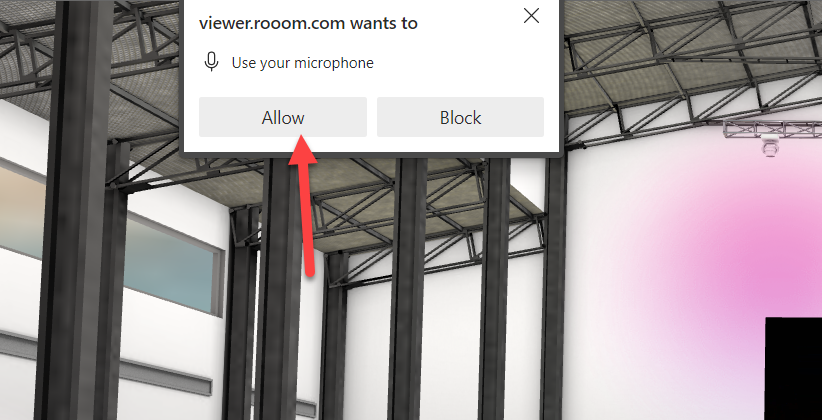
Click here for more information on how to use the voice chat!
Use avatar gestures
By clicking on the hand icon located at the bottom center, you will have various interaction options available, such as waving or dancing. This way you can interact with other participants in the space and express your emotions.

Change camera perspective
Click on the eye button at the bottom right to change the camera perspective.
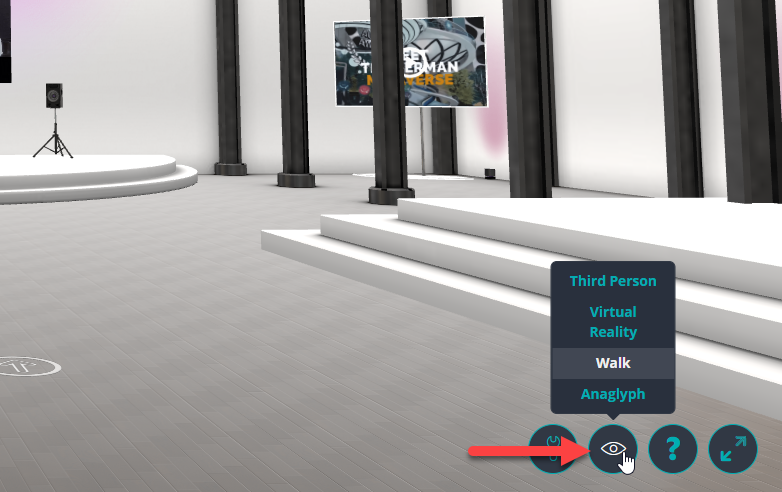
Third Person: The camera is outside your avatar and you can view the space from the third person.
Virtual Reality: Use a VR headset to experience the space in virtual reality, click here for more information.
Walk: Move through the space from your avatar’s perspective.
Anaglyph: Experience the space in 3D. You will need 3D anaglyph glasses (color filter glasses).
Move through the space
You can move through the space with the arrow keys on your keyboard (alternatively W, A, S, D). Hold down the left mouse button to look around the space.
Please note that the movement settings in your space may differ from this guide. To get individual instructions for your space, click on the question mark button in the lower right corner.
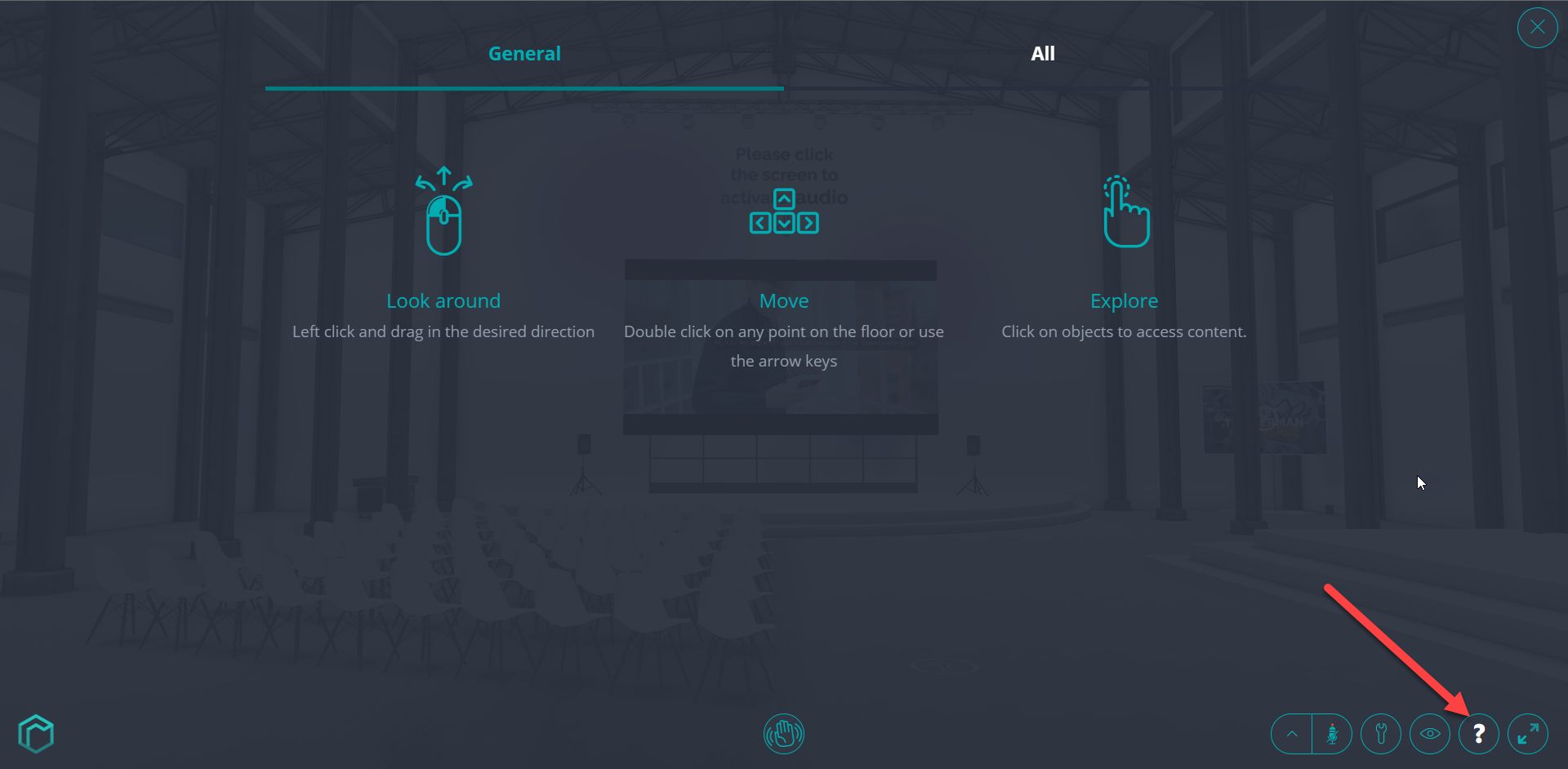
Interact with objects in the space
You can interact with the objects in the space by clicking on them, for example to
- activate the sound of a video,
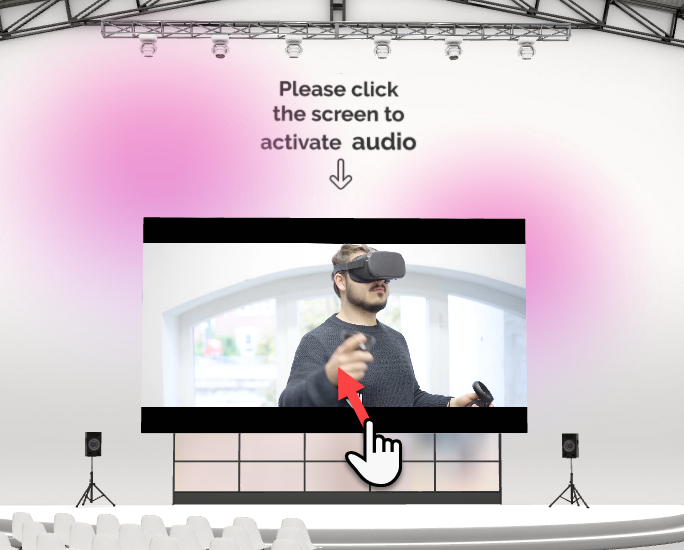
- move through the space,
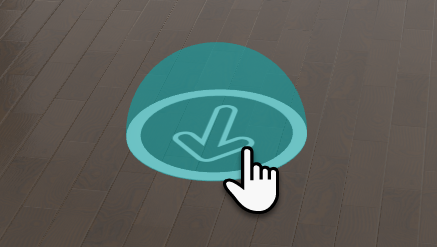
- or view objects in the 3D Product Viewer.
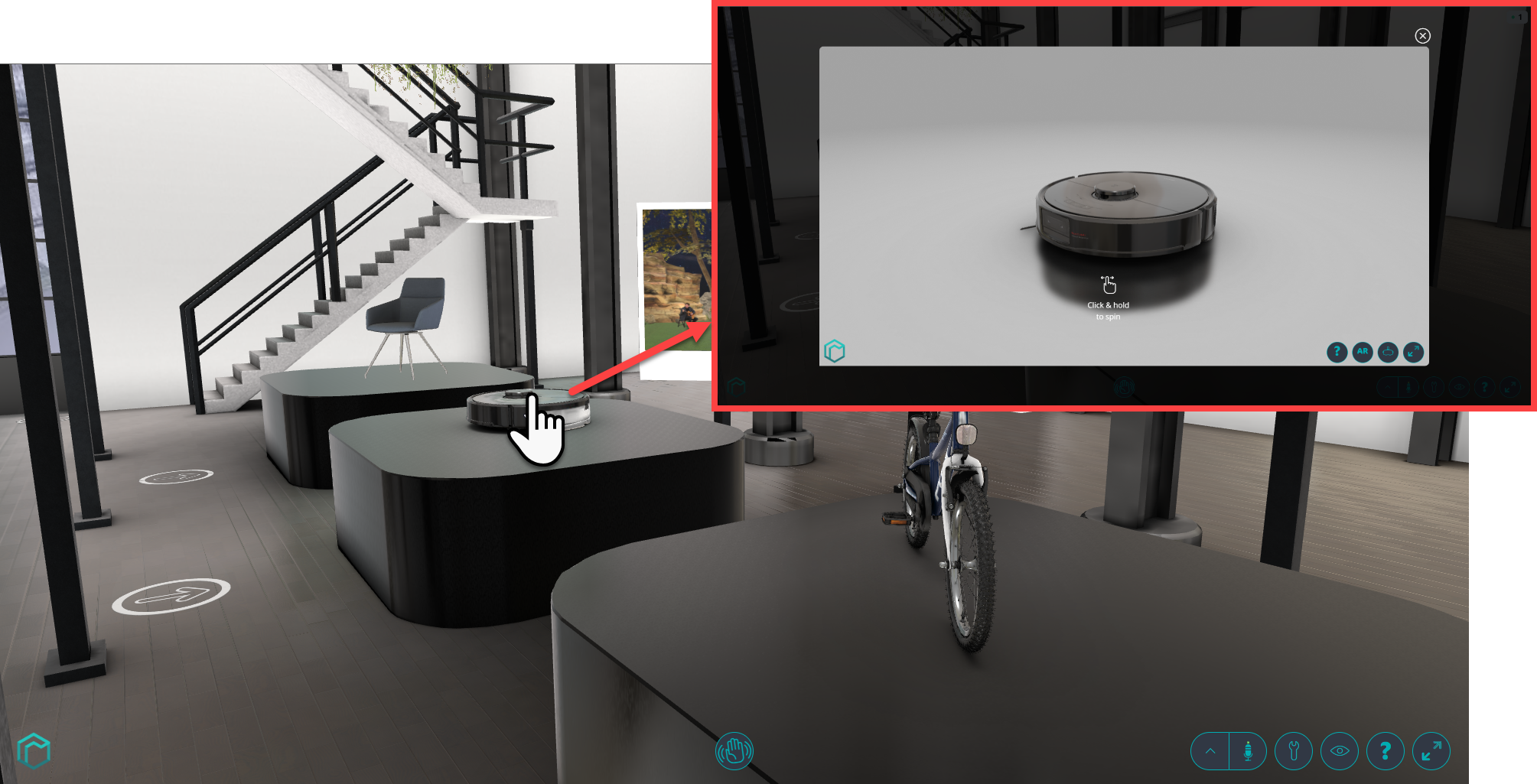
Move objects around
In addition, selected objects can also be moved in the 3D Space Viewer.
If an object is colored orange-yellow when you hover over it, you can select it by double-clicking the left mouse button and then moving it through the Space while holding down the left mouse button.
(The person who provides you with the Space Viewer will tell you if this feature is enabled in your Space Viewer.)
Use sticky notes in your space
If the feature is activated, you can use sticky notes as virtual memos to interactively collaborate with others in the 3D Space Viewer.
To add a sticky note, simply click on the note button at the bottom right.
